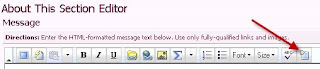As JCCC begins its transition to ANGEL Learning, we're working with a pilot group of 79 faculty who are completing 6-8 weeks of training in preparation for offering courses online using ANGEL in Spring 2009. As we discover tips, issues and idiosynchrocies with ANGEL, we're informing our "pioneers" using a periodic eNewsletter. Information from the newsletter with more general value will also be posted here.
Displaying Advanced Settings Automatically
In several of the training sessions, faculty have suggested that when adding an item under the
Lessons tab (such as
Add Content > Page) that the
Advanced settings radio button should be the default rather than the
Normal settings. This can be accomplished for your account using the following steps:
From your Personal Home page, select the Preferences icon on the sidebar.
Select System Settings.
Change the User Level setting to Advanced. Notice that this setting eliminates some descriptive text which may be helpful.
Click the Save button (bottom of the screen).
Your pages should now load with the Advanced option selected and those options visible (if available on the page you’re viewing).
When to Use Your Learning Object Repository (LOR)
Your use of the LOR will depend on how you have your courses organized, how you want to manage the materials for your course, and how many sections of the same course you are teaching. In general, Use your personal LOR if:
- You plan to use the same material in multiple courses,
- You have large files to store (it’s better to import them once rather than multiple times),
- You want to share the files or material with other instructors or
- If you want to store files that may not be used each semester (you teach a course once a year or bi-annually rather than each semester).
In each of these cases, using the LOR would be worth the extra time it takes to upload material. If you have a very large file, such as a video file, you can upload it once and then link to it every semester. If you want all your course materials to be in one place that you can access from anywhere on any machine, then the LOR would be a good place to put those materials.
The LOR could mimic the structure of your course, but it does not necessarily need to nor is it necessarily the best practice. For example, you could have the LOR match the organization of your files on your hard drive. So there’d be a folder for each course in the LOR, and within each folder additional folders that contain all course materials. Then when you actually build the course in ANGEL, you would build the structure of the course in your source course and then link to the appropriate files in the LOR.
If you are only teaching one section of a single course, then uploading all content into the LOR and attempting to build your course structure in the LOR (with links to your source course) may not be the best method. In this case, you could skip the LOR and just upload content to your source course. Or you could use the LOR as a central storage point for your files, mimicking your hard drive organization, and then use those files to build your course. It’s a matter of personal preference.