Friday, March 27, 2009
MERLOT: Not Reinventing the Wheel
Whether teaching online of face-to-face, MERLOT is an excellent resource for “learning objects” (games, assignments, class activities). JCCC recently hosted a three week webinar introducing MERLOT. If you missed the session, you might at least want to explore the site (http://www.merlot.org), the MERLOT Faculty Development Portal at http://facultydevelopment.merlot.org, the Journal of Online Learning and Teaching at http://jolt.merlot.org/05011.htm and the Virtual Instructional Designer's (VID) link: http://vid.vinu.edu.
Grades Not Showing For Students
At JCCC, we’ve identified situations when students go to the Report tab and select Grades > Student Grades, but all grades are not visible for some students. Other students can satisfactorily view their grades. If the student selects Learner Profile > Gradebook Grades, then all grades are visible (although this does display the class average which some instructors do not like). The student who cannot view their grades can still go to the Drop Box to see their grades and the grades do show in the Gradebook. We’ve verified that the grades/assignments are not hidden and the Calculation Type is set correctly.
The problem was identified by ANGEL Support as a result of extraneous HTML code in the Comments field for the grade. The code causes a portion of the report to be truncated and not displayed. If the instructor cleans up or removes the unnecessary code, the entire report displays properly.
To avoid this problem, we recommend that when you compose text in Word (to paste into the Comments field) that you first copy the text into Notepad (which strips out the extra code) and then paste the comments into the Comments field.
The problem was identified by ANGEL Support as a result of extraneous HTML code in the Comments field for the grade. The code causes a portion of the report to be truncated and not displayed. If the instructor cleans up or removes the unnecessary code, the entire report displays properly.
To avoid this problem, we recommend that when you compose text in Word (to paste into the Comments field) that you first copy the text into Notepad (which strips out the extra code) and then paste the comments into the Comments field.
Student Activity in Discussions
There are two places you can get information about student activity in your discussion forums.
- The first place is in the Report tab. There are several different reports dealing with discussions, such as:
· Learner Profile > Forum Posts (shows number of posts from a particular student in each forum)
· WhoDunIt > Forum Posts (can find out who has or had not posted in a particular time interval)
· Class > Forum Activity (can see total number of posts and replies for all students in all forums for a particular time interval)
· Class > Forum Posts (can see total number of posts for all students in all forums for a particular time interval) - You can also go to a particular forum in your Lessons tab and click on the Reports link under that forum.

You can then choose one of two reports:
· Activity Summary (displays the number of times each user has accessed this item)
· Activity Detail (displays the complete activity log for this item)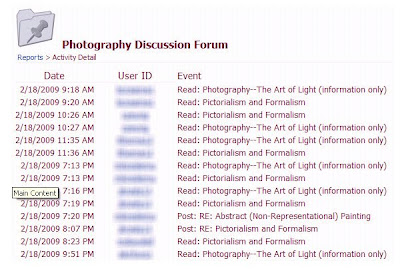
Labels:
Activity Detail,
Activity Summary,
Discussions,
Reports
Tuesday, March 10, 2009
Video File Download: Internet Explorer Fluke
We have had reports from instructors using ANGEL that they can play mp4 files (if the QuickTime plug-in is loaded), however, if you download the video file to the desktop using Internet Explorer and then try to play (using QuickTime), you’ll see an error message stating QuickTime cannot play that file type.
We’ve determined that when you download the file, IE7 changes the file extension from .mp4 to .mpg which generates the error message in QuickTime. If you change the extension back to .mp4, it will play correctly. When downloading an mp4 file with Firefox, the extension is not changed and consequently the file plays correctly in QuickTime.
This problem seems to be connected to using IE7 with an LMS. Both ANGEL and Blackboard download .mp4 files in a manner that changes the extension. From ANGEL the extension is changed to .mpg which then must be changed back to .mp4. Blackboard leaves the .mp4 extension, but appends a long string of text after it which renders the file unplayable. Deleting the extra text after the expected extension will then allow the video to play.
We’ve determined that when you download the file, IE7 changes the file extension from .mp4 to .mpg which generates the error message in QuickTime. If you change the extension back to .mp4, it will play correctly. When downloading an mp4 file with Firefox, the extension is not changed and consequently the file plays correctly in QuickTime.
This problem seems to be connected to using IE7 with an LMS. Both ANGEL and Blackboard download .mp4 files in a manner that changes the extension. From ANGEL the extension is changed to .mpg which then must be changed back to .mp4. Blackboard leaves the .mp4 extension, but appends a long string of text after it which renders the file unplayable. Deleting the extra text after the expected extension will then allow the video to play.
Additional Findings about Teams
[See the earlier post today for further background] If you’ve used multiple teams and it is causing confusion, you might want to delete or hide the old teams. Just be aware of the following:
You can delete old teams, but this makes the forum disappear for students. You can change the access to all teams and the forum link will then be visible, but students can’t read any posts. Instructors can still see the old posts, and grades appear to be retained in the grade book.
You can hide the old teams – the students will no longer see the hidden team name in the drop-down box, so they cannot post to the old (incorrect) team. Students can still access discussion boards for the hidden team, but they can’t post from that team—not sure why that capability exists.
You can disable the old teams. When you disable the old teams, students will not be able to see the old board. For instance, if Teams 1 and 2 can access Forum 1 and you disable Teams 1 and 2, Forum 1 will no longer be visible to them.
In the second two cases (hidden and disabled), grades do remain in the grade book, and when the students go to post, they have “all journals” and one team name (whatever team they are on that is not hidden or disabled) in their drop-down menu.
You can delete old teams, but this makes the forum disappear for students. You can change the access to all teams and the forum link will then be visible, but students can’t read any posts. Instructors can still see the old posts, and grades appear to be retained in the grade book.
You can hide the old teams – the students will no longer see the hidden team name in the drop-down box, so they cannot post to the old (incorrect) team. Students can still access discussion boards for the hidden team, but they can’t post from that team—not sure why that capability exists.
You can disable the old teams. When you disable the old teams, students will not be able to see the old board. For instance, if Teams 1 and 2 can access Forum 1 and you disable Teams 1 and 2, Forum 1 will no longer be visible to them.
In the second two cases (hidden and disabled), grades do remain in the grade book, and when the students go to post, they have “all journals” and one team name (whatever team they are on that is not hidden or disabled) in their drop-down menu.
Caution About Teams
As we’ve worked with teams in Discussions, we‘ve found some interesting idiosyncrasies which can best be described using a specific example.
Students must be cautioned to know and select the correct team for each forum in which they post in order for the system to work as expected.
ANGEL allows the student to see their postings (based on their drop-down menu selection) for any team in which they are a member, without regard to the current Forum selected. That is; you can select a forum, and then select a team that is not appropriate for that forum from a drop-down menu/list. Example
Students must be cautioned to know and select the correct team for each forum in which they post in order for the system to work as expected.
ANGEL allows the student to see their postings (based on their drop-down menu selection) for any team in which they are a member, without regard to the current Forum selected. That is; you can select a forum, and then select a team that is not appropriate for that forum from a drop-down menu/list. Example
- A student is assigned to Team A for Forum A and Team B for Forum B.
- The instructor assumes that when working on Forum B, the student and other team members will only see postings by other students on Team B.
- Because the student is enrolled in more than one team (for different forums), she has a drop-down menu that enables her to view and post to either Team A or Team B.
- The option to post to either Team A or Team B opens the possibility that she could respond to Forum B after selecting Team A. If this occurs, other students who are only on Team B will not see her post.
- The instructor’s assumption is that anyone assigned to Team A for Forum A will only see postings by their team members. The same assumption holds for students assigned to Team B for Forum B without regard to team assignments for other projects/forums.
- If a student selects a team to which they are not assigned for a given forum (e.g., they select Team A for a posting in Forum B), their postings are not visible to other members of the assigned team (Team B)…which gives the impression that the posting disappeared.
- The posting is still available but not visible unless the student later selects the incorrect team (Team A) for the forum (Forum B).
For instructors who use new groups for each discussion or each new unit, here’s a suggestion. Consider naming the teams to correspond to the assignment or the unit; such as, “Narrative Team 1,” Narrative Team 2,” and so on. Then, students would have “Narrative” in only one of their team names, and they could select that “narrative” team for any discussion that has “Narrative” in its title or for any discussion in the “Narrative” unit. Students would then have a list of meaningful team names rather than generic team names (such as Team A, Team B, Group 1 and so on). It would also mean the instructions in the discussion wouldn’t have to be personalized; you, as the instructor could tell students to select their “Narrative” team, for example.
Wednesday, March 4, 2009
Finding a Pending Assessment
Faculty members have reported a few instances where students submitted assessments and receive an error message. Later, the instructor finds no record of that submission existing anywhere. In one instance, this occurred because the end time for the exam was reached while the student was still working on the exam (i.e., the student had an hour to complete the exam, but started 30 minutes before the exam was set to be disabled – the student took 45 minutes, hit submit, got an error message, and poof!).
In another case, a student hit the Backspace key while writing an essay, and ANGEL interpreted the keystroke the same as clicking the Back button in the browser (this is a common way in which a browser interprets pressing Backspace). When my staff tested using the Backspace key, they were able to get back into the exam and continue, but the student apparently could not, and her submission was nowhere.
Note: You may want to warn your students about using the Backspace key during an assessment or composing a submission online.
Anyway, we’ve found that under the Utilities link for each exam, there is a Pending link. Submissions that were interrupted by pressing the Backspace key or by an error (when submitting) will be found under the Pending link. You can view, delete, or submit any of the pending submissions. Our experience is that these pending submissions were not complete, so we suspect that answers are only retained until the error occurred.
Clarification – if you use the Backspace key during an assessment while writing an essay or short answer (anything in a text box), nothing bad happens. It only acts as a Back button if you are not within a text entry field. Even on an assessment, you can go back in and finish if the time has not expired. All answers seem to be retained until the interruption occurs.
In another case, a student hit the Backspace key while writing an essay, and ANGEL interpreted the keystroke the same as clicking the Back button in the browser (this is a common way in which a browser interprets pressing Backspace). When my staff tested using the Backspace key, they were able to get back into the exam and continue, but the student apparently could not, and her submission was nowhere.
Note: You may want to warn your students about using the Backspace key during an assessment or composing a submission online.
Anyway, we’ve found that under the Utilities link for each exam, there is a Pending link. Submissions that were interrupted by pressing the Backspace key or by an error (when submitting) will be found under the Pending link. You can view, delete, or submit any of the pending submissions. Our experience is that these pending submissions were not complete, so we suspect that answers are only retained until the error occurred.
Clarification – if you use the Backspace key during an assessment while writing an essay or short answer (anything in a text box), nothing bad happens. It only acts as a Back button if you are not within a text entry field. Even on an assessment, you can go back in and finish if the time has not expired. All answers seem to be retained until the interruption occurs.
Subscribe to:
Posts (Atom)
Labels
- 800x600 (1)
- About This Section nugget (2)
- Access (2)
- Access Denied (2)
- acquisition (6)
- Activity Detail (1)
- Activity Summary (1)
- Add Question (1)
- Add User (1)
- Adobe (1)
- Advanced Settings (1)
- Algorithmic Questions (3)
- ANGEL (6)
- ANGEL 7.4 (2)
- announcements (2)
- Assessments (10)
- Assignment tab (1)
- Assignments (1)
- Automatic Grading (1)
- Backspace (1)
- Blackboard (6)
- Blank questions (1)
- broken links (2)
- Browser Security (1)
- Bug (4)
- bugs (4)
- Calendar (5)
- Calendar entries (3)
- Category (2)
- Changing Password (1)
- chat (1)
- checklist (1)
- classroom use (1)
- Comments (2)
- Complaint (1)
- Confirmation (1)
- Copy Course (3)
- copy Gradebook settings (1)
- Copyright (1)
- course access (4)
- Course Begins (6)
- Course Copy (3)
- Course Editor (1)
- course Ends (6)
- Course News (1)
- Course Search (1)
- Course Settings (1)
- Course Theme Selector (1)
- Course Tools Nugget (1)
- coursePacks (1)
- Creating files (1)
- cut and paste (1)
- Date Manager (1)
- Date Manger (1)
- default language (1)
- Delete Questions (1)
- Deleted (1)
- Department of Justice (2)
- development course (1)
- Disabled (1)
- Disabled Courses (1)
- Discussions (5)
- Discussions Forums (1)
- DOJ (1)
- Downloads (1)
- Dream scenario (1)
- Drop Box (2)
- Dropped Students (1)
- Dropping Grades (3)
- Editing Files (1)
- email (1)
- enabled courses (1)
- epacks (1)
- error (2)
- exam (1)
- Extra Credit (1)
- F2F courses (1)
- face-to-face courses (1)
- file compression (1)
- file size (2)
- Files (1)
- Firefox (1)
- First Name (1)
- FTC (1)
- Grade by Question (1)
- Gradebook (9)
- Gradebook Wizard (1)
- Grades (3)
- Guide (1)
- Hidden (1)
- HTML (2)
- HTML Editor (2)
- hybrid courses (1)
- Import Questions (1)
- Import Wizard (2)
- Institutional Users (1)
- issues (1)
- item analysis (1)
- July 2009 patch (2)
- Kastenmeier Guidelines (1)
- Last Name (1)
- Learner Profile (1)
- Learning Objects (1)
- Learning Objects Repository (5)
- Lessons (1)
- linked folders (2)
- Live Chat (1)
- Logout (2)
- logout button (1)
- LOR (10)
- Macintosh (1)
- Macintosh Browser (1)
- Mail (1)
- Manage Tab (2)
- manual grading (1)
- media courses. self-paced courses (1)
- Merged (2)
- Merged Roster Manager (1)
- merged rosters (3)
- merger (6)
- MERLOT (1)
- Microsoft Office (1)
- Milestones (2)
- Missing Grades (1)
- MP4 (1)
- MPG (1)
- Navigation (1)
- Navigation Panel (1)
- New discussion posting (1)
- off-air recordings (1)
- One Sentence (1)
- online courses (1)
- patch (1)
- patches (1)
- PDF (1)
- pending (1)
- Percentages (1)
- Personal Home Page (2)
- Personal Information (1)
- Personal LOR (2)
- plagiarism (1)
- POD (1)
- Points (1)
- Poll (1)
- Post and Reply (1)
- PowerPoint (2)
- PPTminimizer (1)
- Preferences (2)
- Private Calendar Entries (1)
- Private Team Journal (1)
- Publish (1)
- Question Bank (4)
- Question Display (1)
- Question Pool (1)
- Question Set (1)
- Questions (1)
- Quicktime (1)
- Re-grade Questions (1)
- reconnecting LOR (1)
- Release Date (1)
- reorder Discussions (1)
- Reports (4)
- Respondus (4)
- Respondus Workaround (1)
- Resume (1)
- Roster (1)
- Safari (1)
- Schmier (1)
- screen capture (1)
- screen resolution (1)
- Secure Browser (1)
- SoftChalk (2)
- source course (1)
- student access (6)
- Student Activity (3)
- student answers (1)
- Student Calendar (1)
- Syllabus (1)
- Tasks (1)
- Teaching (1)
- Teams (5)
- textbook (1)
- Tokens (1)
- tracking (2)
- turn off (1)
- Turnitin (1)
- upgrades (1)
- User Preview (1)
- Video (2)
- Viewing Grades (1)
- Vimeo (1)
- weighted averages (1)
- Windows (1)
- Windows Media Player (1)
- wma (1)
- YouTube (1)
- Zero Grades (1)